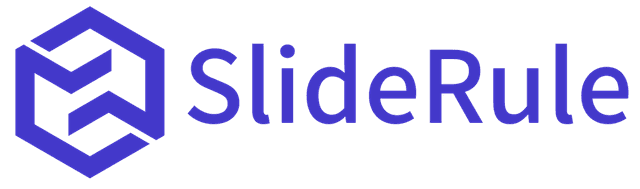In this guide, we will walk you through the process of connecting to your Google Analytics 4 data using the Google Analytics 4 Reporting API. Whether you want to automate data extraction, integrate analytics into your own applications, or manipulate data using your own code, this guide has you covered.
Get all the GA4 e-commerce reports you need in under a minute, directly from the Shopify admin for just $10 a month.
The Power of Google Analytics 4 Reporting API
Google Analytics is a robust platform for understanding user behavior on your website or application. However, there are times when you need to go beyond the interface and access data programmatically. This is where the Google Analytics 4 Reporting API comes into play. It allows you to extract data from your Google Analytics 4 property and integrate it seamlessly into your own workflows.
2. Creating a Google Cloud Project
To begin, you'll need to set up a Google Cloud project. This is the foundation for connecting to the Google Analytics 4 Reporting API. Follow these steps:
- Visit console.cloud.google.com/projectcreate to create a new Google Cloud project.
- Ensure you select the correct Google account for the project.
- Name your Cloud account and select the appropriate organization.
- Once done, you'll have a new project created.
3. Enabling the Required APIs
The next step is to enable the APIs necessary for accessing Google Analytics data programmatically. Specifically, you'll need the Google Analytics 4 Reporting API and the Management API (optional). Here's how to enable them:
- Navigate to the hamburger menu in your Google Cloud project.
- Go to "APIs and Services" > "Enabled APIs and Services."
- Search for "Google Analytics for Reporting API" and "Google Analytics Admin API" and enable both.
4. Creating Service Account Credentials
To access your Google Analytics data securely, you'll need to create a service account and generate credentials. Follow these steps:
- Visit the hamburger menu in your project and go to "Service accounts."
- Create a new service account and provide a name.
- Grant ownership properties to the account and proceed.
- You'll be prompted to create a key. Choose JSON format to generate the key.
- Safely store this key file as it grants access to your data.
5. Granting Access to the Service Account:
For the service account to access your Google Analytics 4 property, you need to grant it access. Here's how:
- Open the downloaded JSON key file and copy the client email.
- Go to your Google Analytics 4 property and navigate to "Admin."
- Under "Access Management," add users and paste the client email from the key file.
- Grant appropriate access, such as administrator privileges.
6. Accessing Google Analytics 4 Data Programmatically:
With the service account set up and access granted, you can now use the Google Analytics 4 Reporting API to extract and manipulate data programmatically. While the details of using the API are beyond the scope of this guide, you're now equipped with the foundation to begin your data journey.