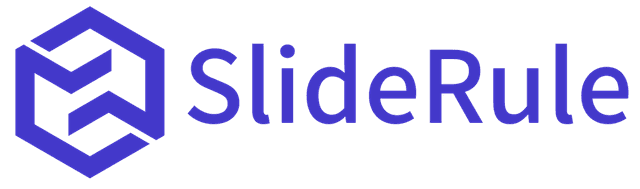Managing Google Tag Manager containers effectively is crucial for optimizing your website's performance. Having multiple containers can lead to unnecessary complexity and potential issues. In this post, we will guide you through the process of consolidating two Google Tag Manager containers into one, ensuring a more streamlined and efficient setup for your website.
Get all the GA4 e-commerce reports you need in under a minute, directly from the Shopify admin for just $10 a month.
1. Assess Your Containers
The first step is to identify the containers you wish to consolidate. In the example provided, we have two containers: "SlideRule Demo" and "SlideRule Demo 2." Each container contains different tags and tracking codes, such as Google Analytics, Hotjar, Pinterest, and Google Ads conversions.
2. Export the Container
To begin the consolidation process, access the container you want to remove the tags from. In this case, we'll start with "SlideRule Demo 2." Within the container, navigate to the admin section and select the option to export the container. Choose the default workspace and retain the folder structure. Save the exported container file to a location of your choice, such as your desktop.
3. Import the Container
Now, switch to the container where you want to merge the tags, in this case, "SlideRule Demo." In the admin section, choose to import the container and select the previously exported file from "SlideRule Demo 2." Open the file and select the existing workspace, usually the default workspace. Import the container by choosing the merge option instead of overwriting.
4. Handle Merge Conflicts (if any)
In some cases, you may encounter merge conflicts when consolidating containers. These conflicts can occur when you have similar tags or variables in both containers. To address these conflicts, carefully review each modified trigger, variable, or tag. Ensure that the data layer events, variable names, and tag names are consistent and aligned. If necessary, rename the conflicting tags to avoid overwriting important settings.
5. Confirm and Review the Merged Container
After resolving any merge conflicts, confirm the merge. Take a moment to review the merged container and ensure all the desired tags, triggers, and variables are present. This process ensures that you maintain the original functionality while integrating the additional tags from the other container.
6. Submit and Publish the Merged Container
Once you have confirmed the merge and reviewed the container's contents, submit and publish the merged container. Give it an appropriate name, such as "Merged Container." Publishing the container applies the changes and makes them live on your website.
7. Remove the Unused Container
Finally, it's crucial to remove the unused container from your website to avoid any conflicts or duplication. The method for removing the container depends on how it was initially installed. Search for the container ID within your website's code or backend system and remove any references to the old container accordingly.
Conclusion
Consolidating multiple Google Tag Manager containers into a single container can significantly improve your website's performance and simplify its management. By following the steps outlined in this blog post, you can seamlessly merge containers, retain important settings, and ensure the smooth operation of your tracking and analytics tools. Remember to thoroughly review and test your website after merging containers to confirm that all tags and tracking codes are functioning as intended. Enjoy the benefits of a streamlined Google Tag Manager setup and optimize your website's performance with ease!