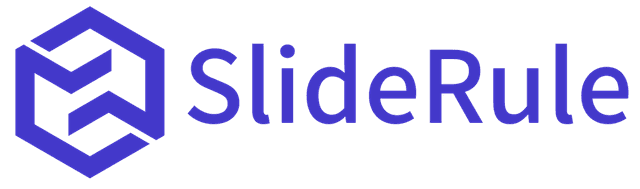Error loading blog post
Slug: "how-to-check-the-accuracy-of-your-shopify-stores-google-analytics" - Please check your Notion configuration and API token.
Error details
Error Type: Error
Error Message: NEXT_HTTP_ERROR_FALLBACK;404
Stack Trace:
Error: NEXT_HTTP_ERROR_FALLBACK;404
at o (/var/task/website/.next/server/chunks/10.js:1:1958)
at b (/var/task/website/.next/server/app/blog/[slug]/page.js:1:2902)
at process.processTicksAndRejections (node:internal/process/task_queues:105:5)