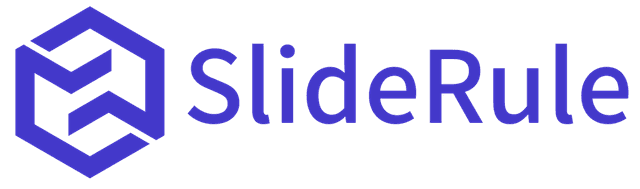Let's explore how to access and analyze the shipping, tax, revenue, and subtotal price data in GA4. Follow the steps below.
Get all the GA4 e-commerce reports you need in under a minute, directly from the Shopify admin for just $10 a month.
- Go to "Explorations" in your GA4 account and open a blank exploration.
- Start with a table view to visualize the data effectively.
- Import the dimensions and metrics you are interested in. In this case, import "date," "transaction ID," "purchases," "purchase revenue," "tax amount," and "shipping amount."
- Drag the "date" dimension to the row section, and the metrics to the values section. This functions similarly to a pivot table.
- The resulting table will display the breakdown of purchases, purchase revenue, tax amount, and shipping amount, segmented by date.
If you are using Shopify's built-in Google Analytics 4 integration, it's important to note that the "purchase revenue" metric represents the subtotal price and does not include shipping and tax amounts. However, if you are using SlidRule Analytics, the purchase revenue metric includes shipping and tax amounts, aligning with best practices for revenue tracking. With SlieRule, you can also add the "subtotal price" as a custom metric by accessing the Admin section, navigating to Custom Definitions, and adding "subtotal price" as a custom metric with the appropriate event parameter.