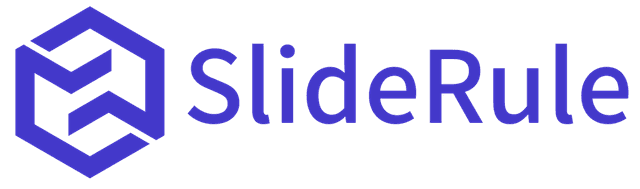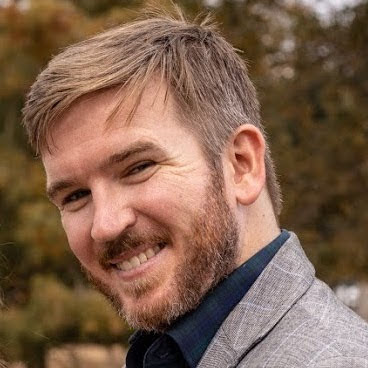Defining and filtering our internal traffic ensures that visits from our internal team don't skew our metrics and reporting in Google Analytics.
Close the Measurement Protocols window and click "Configure tag settings"
Click "Show all" and select "Define internal traffic"
Click "Create"
Use Google to find your IP address.
Select "IP address equals" and enter your IP address.
Click "Add condition" to add other IP addresses as needed. If you have IP filters defined in Universal Analytics (under Views > Filters) you can copy them all over here.
Click "Create" to finish the internal data definition.
Unlike Universal Analytics, we have only defined what is internal data with IP addresses above. We still have to filter out internal data from Google Analytics. To do so, complete the steps below.
Close the Google tag Configuration window and click "Data Settings"
Select "Data Filters"
Click "Internal Traffic"
And switch the internal filter from "Testing" to "Active" and save.
Activate the filter.
Now Google Analytics will filter out all internal traffic defined by our IP addresses from the reported data. Next, we want to filter out developer traffic. SlideRule Analytics automatically flags all hits from Shopify preview mode as developer traffic, so you just need to create the filter in Google Analytics.
Create another filter and select "Developer Traffic"
Name the filter "Developer Traffic", set it to "Active", click "Create", and Activate the filter. You don't need to worry about testing. SlideRule Analytics flags developer traffic correctly.
Google Analytics will now filter out internal and developer traffic from your data.